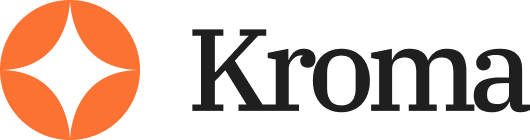Slide presentations are your brand’s handshake. Whether you’re pitching to investors, sharing ideas with leadership, or updating your team on performance, branded slides make a massive impact. It’s not just about looking polished—it’s about leaving a lasting impression. This guide will show you how to keep your slides professional and perfectly on-brand.
Why Branding Matters in Presentations
Think about it: your slides are the visual representation of your brand. When they look messy, inconsistent, or rushed, that’s exactly how your audience will perceive your message.
On the flip side, branded presentations:
- Make your message look credible and professional.
- Reinforce your identity, helping people remember you long after the presentation.
- Keep your audience focused on your ideas instead of distracted by poor design choices.
When you take the time to brand your slides, you’re essentially saying, “We take pride in everything we do—even the details.”
Want to Make Updating Backgrounds and Logos in PowerPoint Easy?
Everyone struggles with creating the perfect presentation at some point in their career or life.
Whether you’re a startup founder working on the perfect pitch to investors, or you need to create a presentation to pitch your new idea to leadership, or your boss requests a slide deck detailing the performance of your recent marketing campaign.
Everyone has wasted hours looking at a blank title slide not knowing what to do next.
Whether you work for a team that has branded PowerPoint decks ready to go, or you’re an entrepreneur starting out for the first time, this guide will help you with even the small things like changing a slide background or adding your logo to a pitch deck.
Upload Images to PowerPoint with Ease
This guide contains presentation decks downloaded directly from our Kroma.ai. This presentation deck is from our Grab and Go content selection. Let’s see how simple it is to personalize this with custom images to update the look and feel.
- First, when you launch any PowerPoint template from Kroma, remember to hit Enable Editing.
Here’s how to update your slide presentation deck theme with a custom brand logo:
- Select and delete the current logo by finding the “Insert” menu item in the navigation.
- Go to Insert > Pictures > This Device.
- Find the image you want to use in your slide presentation deck, choose it, and insert it.
Pro Tip:
One useful PowerPoint trick is removing the background of your image. These colors will really pop against the black in our example.
Start with Your Brand Guidelines
Branding your slides starts with sticking to your brand’s core elements:
- Your Logo: Always use high-resolution files with a transparent background.
- Color Palette: Stick to your brand’s colors (use hex codes for accuracy).
- Fonts: Use approved brand fonts or similar options if needed.
- Imagery Style: Consistency is key—stick to photos, icons, or illustrations that reflect your brand.
Pro Tip: Set these up in your PowerPoint or Canva templates for easy access every time.
Use Visual Hierarchy to Guide Attention
Branding isn’t just about colors and logos—it’s about how your audience processes your message. A clean, intentional visual hierarchy is everything.
- Keep It Simple: Use 1-2 fonts max.
- Font Sizes: Headings should be bold and attention-grabbing (30-50 pt). Body text should stay easy to read (18-24 pt).
- White Space: Don’t cram your slides. Let text and visuals breathe.
- Color Contrast: Light text on dark backgrounds or vice versa works best.
Make sure your slides are designed to be skimmed, not read like a novel.
Keep Slide Layouts Consistent
A disorganized deck makes your audience question your credibility. Instead:
- Use Slide Masters in PowerPoint or the Theme Builder in Google Slides to lock in your fonts, colors, and layouts.
- Stick to standard templates for titles, bullet points, and visuals.
- Avoid mixing different templates within the same deck—it looks unpolished.
Add Visuals That Match Your Brand
Visuals play a huge role in how professional your presentation feels.
- Use High-Quality Images: No blurry or pixelated visuals, ever.
- Pick On-Brand Icons: Use modern icons that align with your brand’s visual identity. Tools like Flaticon are a great resource.
- Limit Visual Clutter: Don’t overwhelm slides with too many photos or illustrations. Each visual should reinforce your message.
Tools to Stay On-Brand
Here’s how to make sure your branding stays locked in across different tools:
- PowerPoint: Use the Slide Master feature to pre-set fonts, colors, and layouts.
- Canva: Upload your brand assets into the Brand Kit feature to make templates effortlessly on-brand.
- Google Slides: Set your branding under the Theme Builder and upload custom fonts via Google Fonts if needed.
Pro Tip: Test your slides on a variety of devices to make sure your branding looks sharp everywhere.
Avoid These Branding Mistakes
Steer clear of these common pitfalls:
- Inconsistent Fonts and Colors: Mixing random fonts or straying from your color palette kills your credibility.
- Overcrowding: Less is more. Keep your slides clean and simple.
- Poor Alignment: Make sure text, images, and shapes are perfectly aligned. Sloppy alignment screams “unpolished.”
Real-World Branding Done Right
Take inspiration from brands that crush their presentation game:
- Apple: Their slides are famously clean and minimalist, letting the product and message shine.
- Airbnb: Their pitch decks are visually consistent with a modern and polished vibe.
- Slack: Their presentations seamlessly blend bold colors with clear, concise messaging.
Polish Like a Pro: Final Checks
Before presenting, go through this checklist:
- Is your logo visible and consistent on all slides?
- Do fonts, colors, and layouts follow the same style?
- Does your text align perfectly, and do slides feel balanced?
- Have you tested your slides on both small and large screens?
Save Time with Pre-Branded Templates
Don’t reinvent the wheel every time. Save branded templates for recurring use. This helps you stay consistent and cuts down on prep time.
Conclusion
Branding your slide presentations is about more than just making them look good—it’s about creating a consistent, professional, and memorable experience for your audience.
By sticking to your brand guidelines, using the right tools, and keeping your slides clean and intentional, you’ll stand out every time you hit “Present.”
Whether you’re pitching to investors, impressing leadership, or sharing ideas with your team, a well-branded presentation reflects the care and attention you put into your work.
Don’t let poor design overshadow your message—focus on nailing the details, and your slides will do the heavy lifting for you.
Remember, even small steps like updating logos, choosing cohesive fonts, and simplifying visuals can make a huge difference. Now, it’s time to create presentations that don’t just inform but leave a lasting impression. You’ve got this!