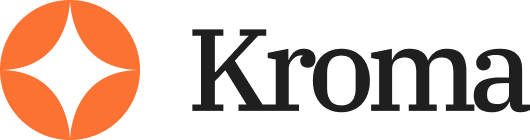Your content is loaded in your slide presentation template. You’re ready to transform your slides into your very own branded slide presentation. One small problem—you’ve got limited time, and you need a way to quickly change all the colors in your PowerPoint slide presentation. What’s the fastest way to replace colors in PowerPoint slide presentations?
Whatever you do, do not go through the slides manually. Instead, use this quick PowerPoint tutorial to replace colors in PowerPoint slides. Here, you’ll get three quick steps you can use to customize all colors in your slide presentation, with only a few clicks.
All of the colors in our templates are coded using Accent Colors that make up the theme colors you see in the fill panel. This makes changing colors quick and easy with just a few clicks.
Step 1 – How to Start to Replace Colors in PowerPoint
Go to the tab menu, and click Design. Then move your cursor over to the second Ribbon, click the small downward arrow, and hover over Colors in the menu that comes up.
Step 2 – Review Color Schemes
A list of color schemes will appear. If you want colors that are more true to your brand, click on Customize Colors at the bottom. Just focus on the Accent colors in this panel. Here, you can select the color that you want to change.
Step 3 – Choose Colors
There are a few ways to choose your new color:
- You can use the slider to adjust the color.
- Or you can type in a specific HEX color code. This is especially useful if you have certain brand colors for your company.
- Or you can choose from the recent colors menu at the bottom.
Once you’ve set your Accent colors, type in a name in the bottom, press SAVE and Wala! All of the colors will change in your Presentation.
Microsoft Support also has some great resources on managing colors in PowerPoint.
Final Pro Tip to Replace Colors in PowerPoint
Now that you’ve saved your color scheme you can apply it to any of our templates in the future. Simply go up to View and click into the Master Slide view. Click on the Master slide in the deck to the left, and go up to the Colors dropdown menu. Select your Saved color scheme to automatically replace the colors in the Template.