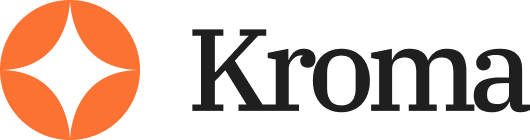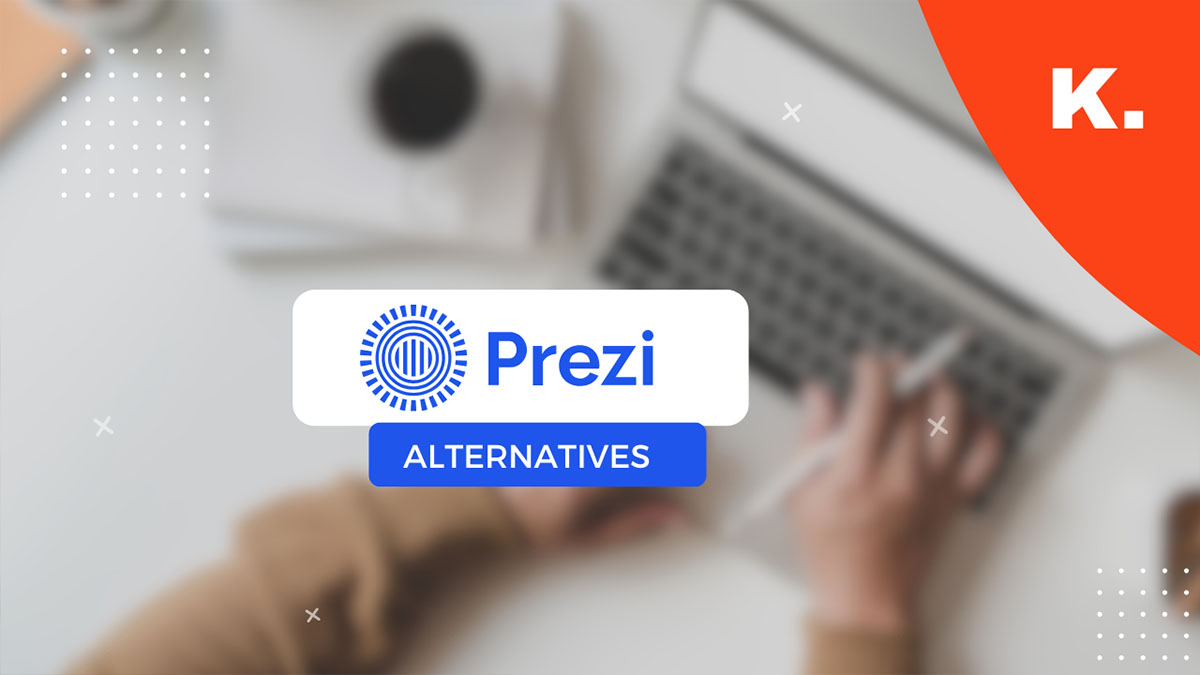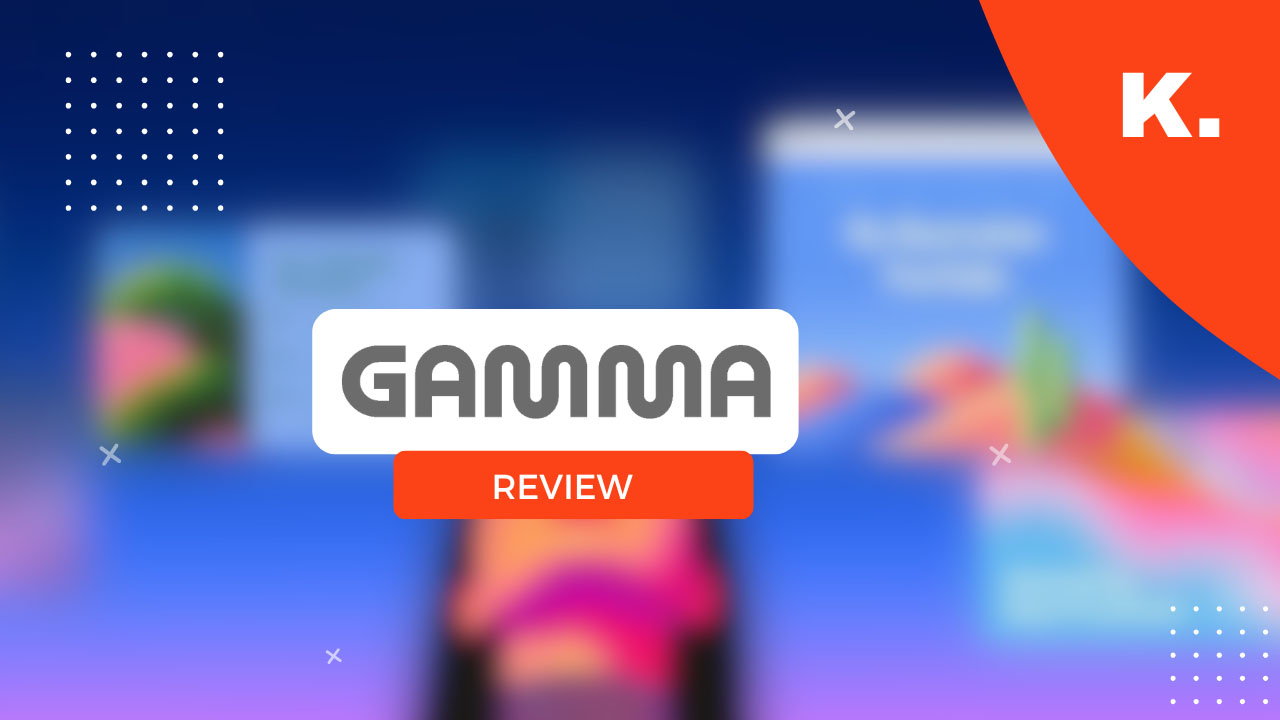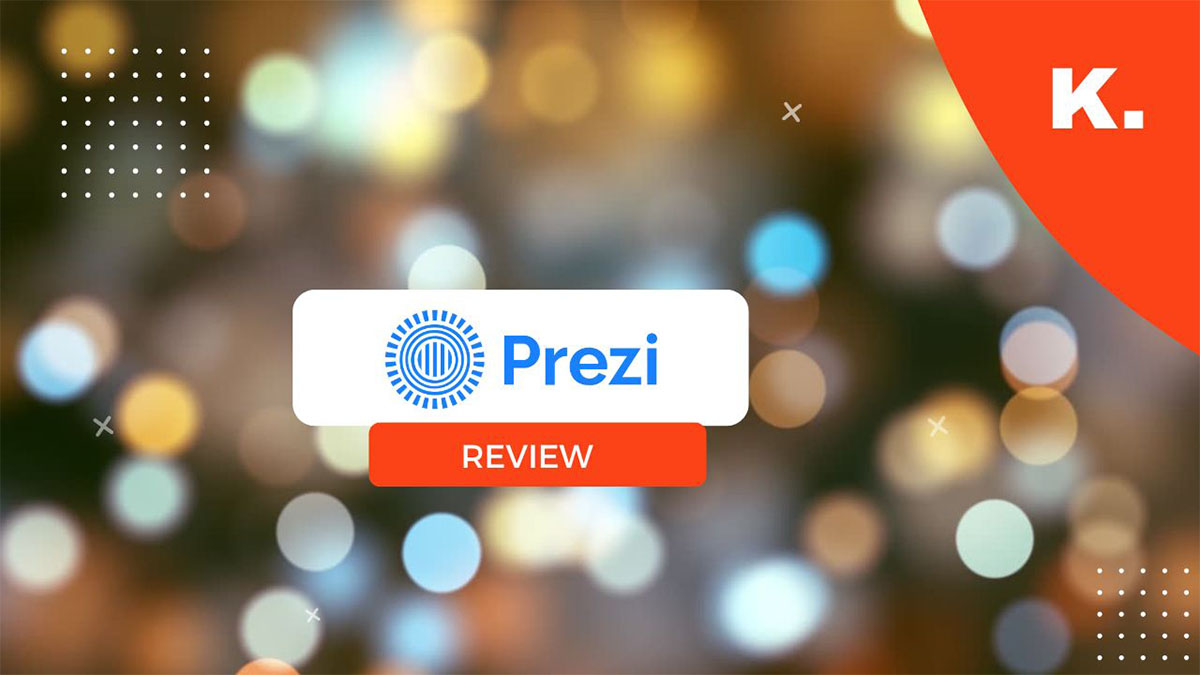Quick answer: To make Google Slides look good, use a clean template (not the default ones), stick to one idea per slide, choose readable fonts (no more than two), use high-contrast colours, add visuals that explain your content, and keep everything aligned with lots of white space. Bonus points if you use an AI tool to automate layout, spacing, and content flow.
Google Slides is a brilliant, free tool — but most people make slides that are boring, cluttered, or hard to follow.
Whether you’re pitching an idea, teaching a lesson, or selling a product, your slides should look sharp, stay consistent, and communicate clearly. That’s where this guide comes in.