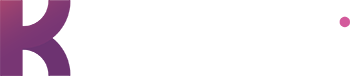When to Use PowerPoint Animation in Your Presentation
PowerPoint has been around for a while, but it has a ton of innovative features to jazz up your presentation. One of our favorite features is PowerPoint animation.
But don’t let “animation” scare you off. This is an opportunity to get in touch with your inner creative genius. Of course, you don’t want that inner genius going too far with the animation. Nobody wants a dizzying amount of unnecessary animation. Yuck.

Luckily, even if animation isn’t in your skillset, PowerPoint makes it easy—and dare we say, fun?— to animate objects in your presentation. In fact, most animated PowerPoint slides are super easy to put together and take minimal effort.
There are 3 common situations where you might want to use animation in your presentation slides:
- Animate bullet points
- Call out your chart data
- Make an intro with text effects
No matter where you use presentations, you’ll want to focus on the Animation Ribbon and the Animation Pane. Here’s a breakdown of how to set up animation in your own presentation.
1. Bullet Points

Bullet points are a common way presenters jazz up their PowerPoints. When you want the audience to pay attention to just one point at a time, you can keep them from getting distracted with a little animation.
1: Select your bullet point list, and then select the “Fade” effect from the first ribbon in the “Animations” tab.
2: In the Animation Pane use the “On Click” option from the menu next to “Start:” in the “Timing” settings.
3: Next, You’ll want to adjust the animation so that each line appears individually. Simply go to “Text Animations” settings in the Animation pane, select “First Level” next to the “Group text:” option.
2. Chart data

Data visualizations like charts and graphs help your audience grasp data quickly. It’s the best way to simplify numbers.
Fun fact: you actually can animate charts in PowerPoint. Our fave animation is for bar charts, so you can make the bars look like they’re growing upwards, courtesy of the Stretch animation effect.
STEP 1: With the Animation Pane opened, select your chart and click the “Stretch” animation in the first ribbon. You’ll notice the animation is added in the Animation Pane on the right.
STEP 2: Click on the animation in the Animations Pane and the settings menus will open below it. In the “Effect Options” menu, select “From Bottom” next to the “Property:” settings.
STEP 3: Next select the “Timing” menu where you can adjust when it appears next to “Start:”.
STEP 4: In the “Chart Animations” menu select “By Element in Category” and uncheck the box next to “Start animation by drawing the chart background.”
3. Intro with text effects

Everybody’s used to flat text on a background. Boooooring.
Breathe a little life into your title slides and section headers with sophisticated animation that gets people’s attention.
It can be easy to overdo PowerPoint animation on these types of slides because most of the time, there’s not much content other than a text header, maybe a subhead, and a description. Whatever the situation,keep it simple.
While it’s usually best practice to use a less distracting entrance effect such as “Fade” or “Float in,” we also like to use the “Whip” effect for the main title or subhead. Using the “Appear” effect with its Text Animations set to animate text “By Letter” is also a useful technique if you want to make it look like each letter is being typed out.
PowerPoint has a treasure trove of effects for your animated PowerPoint slides. Just make sure the animation you’re using is conducive to the story on your slide. You want “clean and sophisticated,” not “Wow, a 12-year-old made this.” Keep your animations subtle, consistent, and professional to make the right impression.