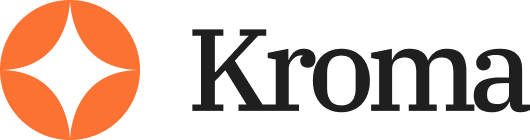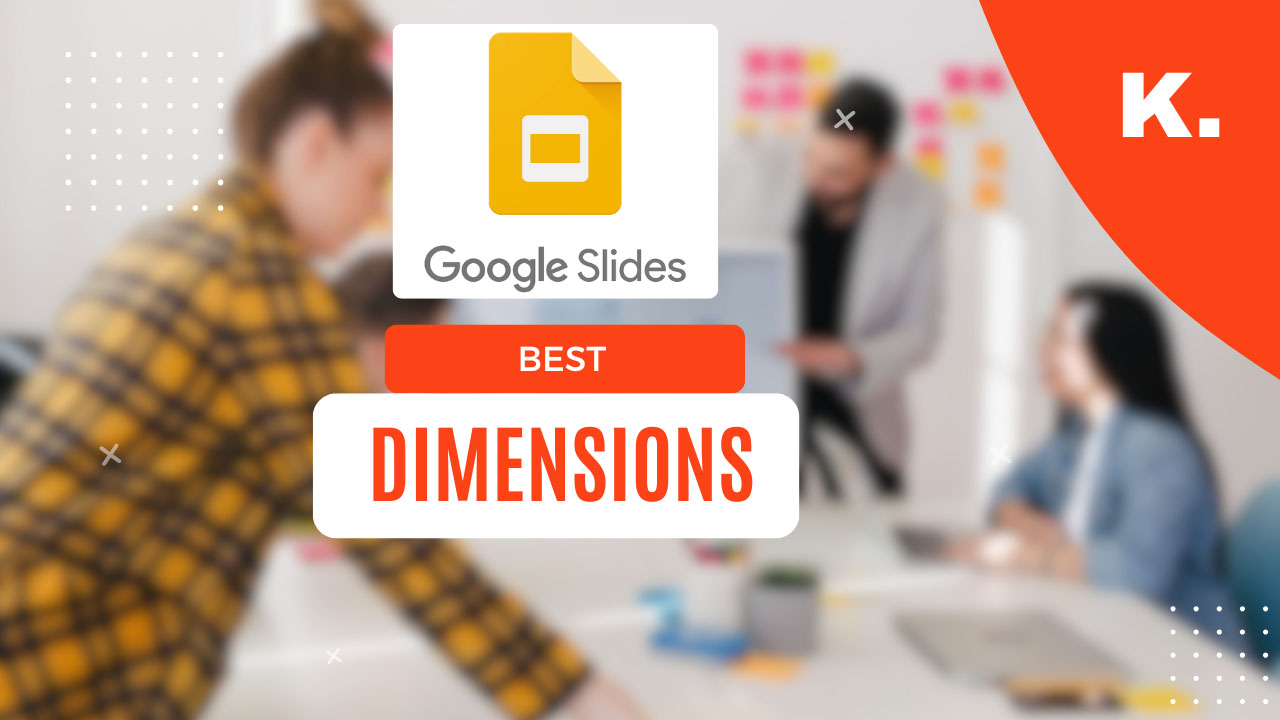Google Slides dimensions depend on the aspect ratio you choose. The default options are:
- Standard (4:3): 10 x 7.5 inches (1024 x 768 pixels)
- Widescreen (16:9): 10 x 5.625 inches (1920 x 1080 pixels)
- Widescreen (16:10): 10 x 6.25 inches (1280 x 800 pixels)
Each format serves a different purpose—4:3 works best for print and older projectors, while 16:9 is ideal for modern screens and online presentations.
How to Change Google Slides Dimensions
Need a custom slide size? Google Slides lets you adjust dimensions to fit different screens, print layouts, and design needs. Whether you’re creating a business presentation, an infographic, or a printable handout, changing the slide size is simple.
Here’s how to do it:
- Open Google Slides – Start by opening your presentation.
- Click “File” in the top menu – This is where all page settings are found.
- Select “Page setup” – A pop-up window will appear with default slide size options.
- Click the dropdown and choose “Custom” – This allows you to enter your own width and height.
- Enter your desired dimensions – You can use inches, centimeters, points, or pixels.
- Click “Apply” – Your slides will instantly adjust to the new size.
Pro tip: If you already have content on your slides, resizing might shift or distort elements. Always double-check the layout after applying new dimensions.
Best Custom Dimensions for Different Uses
- High-resolution presentations: 1920 x 1080 pixels (16:9) – Perfect for projectors, HD screens, and webinars.
- Printing slides: A4 (8.27 x 11.69 inches) – Ensures a proper fit for standard paper sizes.
- Social media graphics: Square (1080 x 1080 pixels) or vertical (1080 x 1920 pixels) – Optimized for Instagram, LinkedIn, and Facebook posts.
- Posters & infographics: Custom large formats (e.g., 24 x 36 inches) – Best for high-quality prints.
If you’re unsure which size to use, stick with 16:9 (1920 x 1080 pixels) for most digital presentations—it looks sharp on all modern screens.
Resolution & Aspect Ratio: What You Need to Know
When setting up your Google Slides presentation, understanding aspect ratio and resolution is key to making your slides look sharp and professional.
If you’ve ever seen a slide appear stretched, blurry, or cut off, it’s because the aspect ratio didn’t match the screen, or the resolution was too low.
What Is Aspect Ratio?
Aspect ratio refers to the proportional relationship between width and height. It determines how a slide fits on a screen. The most common aspect ratios in Google Slides are:
- 16:9 (Widescreen) – The most widely used format, perfect for projectors, laptops, and HD screens.
- 4:3 (Standard) – A more square-like format, often used for printed slides and older screens.
- 16:10 – A middle-ground option, sometimes used for widescreen laptops.
If you’re presenting on a modern display, 16:9 is the safest choice, as most screens and projectors are optimized for this format.
What Is Resolution?
Resolution refers to the number of pixels in an image. Higher resolution means more detail and clarity, preventing pixelation or blurriness. The most common resolutions for presentations are:
- 1920 x 1080 pixels (Full HD, 16:9) – Ideal for modern screens and high-quality visuals.
- 1280 x 720 pixels (HD, 16:9) – Works well for smaller screens but may look less sharp on larger displays.
- 1024 x 768 pixels (4:3) – Standard resolution for print and older projectors.
If your presentation is being displayed on a large screen or projector, always go for 1920 x 1080 pixels or higher to keep images crisp.
Why It Matters
Using the wrong aspect ratio or resolution can lead to:
- Black bars on the screen (if the aspect ratio doesn’t match)
- Stretched or distorted slides (if resized improperly)
- Blurry text and images (if resolution is too low)
How to Avoid Display Issues
- Check the screen size you’ll be presenting on beforehand.
- Use 16:9 (1920 x 1080 pixels) for the best compatibility.
- For print materials, stick to 4:3 or A4 dimensions.
- Avoid stretching images—resize them proportionally.
If you’re unsure, stick with 16:9 at 1920 x 1080 pixels—it’s the best all-around choice for clear, professional-looking slides.
Google Slides vs. PowerPoint: Key Differences
Google Slides and PowerPoint may seem interchangeable, but they handle slide dimensions differently. If you’re switching between the two, you need to be aware of default sizes, scaling behavior, and formatting issues that can affect your presentation.
1. Default Slide Dimensions
Both tools use 16:9 as the standard widescreen format, but their default measurements vary:
- Google Slides: 10 x 5.625 inches (16:9)
- PowerPoint: 13.3 x 7.5 inches (16:9)
Even though both are widescreen, PowerPoint slides are physically larger in inches, meaning elements may not scale perfectly when transferring files between platforms.
2. Scaling & Resolution Differences
- Google Slides is web-based, meaning it automatically scales to fit the screen resolution of your browser or display.
- PowerPoint is fixed-size, meaning it retains its exact dimensions unless manually changed.
This means that PowerPoint presentations often appear sharper because they are built with higher resolution in mind.
Google Slides, being browser-based, may adjust dynamically, sometimes leading to slight distortions when switching screens.
3. Formatting Issues When Converting Between Them
If you’re moving a PowerPoint file to Google Slides or vice versa, here’s what you need to watch out for:
- Text & Image Resizing: Fonts and images may shift because of the difference in slide dimensions.
- Theme & Layout Adjustments: Google Slides may not perfectly replicate complex PowerPoint themes.
- Animation & Transition Compatibility: Some PowerPoint animations don’t transfer smoothly to Google Slides.
To avoid formatting issues, always:
- Double-check text alignment and font sizes after importing.
- Reposition images and elements manually if they appear misplaced.
- Test transitions and animations to ensure they still work as expected.
Which One Should You Use?
- Use Google Slides if you need easy online access, collaboration, and automatic cloud-saving.
- Use PowerPoint if you require higher resolution, advanced design features, and offline access.
If you frequently switch between the two, stick with 16:9 (1920 x 1080 pixels) and keep your formatting simple for the best compatibility.
Tips for Choosing the Right Google Slides Size
Picking the right Google Slides dimensions is crucial to ensuring your presentation looks sharp and professional. The wrong size can lead to cropped content, stretched images, or poor readability on different screens. Here’s how to choose the best size for different scenarios:
1. Online Presentations: Use 16:9 (1920 x 1080 pixels)
- Why? 16:9 is the most widely used format, making it ideal for projectors, laptops, and HD displays.
- Best for: Webinars, Zoom meetings, YouTube presentations, and full-screen slideshows.
- Pro tip: If your audience is using older devices, test the presentation to ensure compatibility.
2. Printing Slides: Use 4:3 (1024 x 768 pixels) or A4 (8.27 x 11.69 inches)
- Why? 4:3 fits better on standard paper sizes and printed handouts.
- Best for: Classroom materials, business reports, and physical presentations.
- Pro tip: If printing in high quality, use 300 DPI resolution to prevent pixelation.
3. Social Media Graphics: Use Custom Dimensions
Each social media platform has different size requirements:
- Instagram posts: 1080 x 1080 pixels (square format)
- Instagram Stories & Reels: 1080 x 1920 pixels (vertical format)
- LinkedIn & Facebook posts: 1200 x 628 pixels
- Pinterest graphics: 1000 x 1500 pixels
- Best for: Infographics, carousels, and visual marketing.
- Pro tip: Use high-resolution images and bold text for better engagement.
4. Avoid Stretching or Shrinking Images
One of the biggest mistakes people make when resizing slides is distorting images. Here’s how to prevent it:
- Maintain aspect ratio – Always scale images proportionally to prevent stretching.
- Use high-resolution images – Low-quality images can appear blurry when resized.
- Adjust text manually – Font sizes might shift when changing slide dimensions.
Final Tip: Always Match Your Slide Size to the Display
If you’re unsure which size to choose, stick with 16:9 (1920 x 1080 pixels)—it works well for most modern screens. However, if you need to print or share on social media, custom sizes may be necessary.