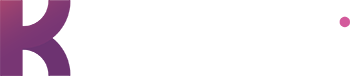Branding Your Presentation: How To Quickly Change Colors On PowerPoint
It’s a jungle of competition out there, guys. You need every edge you possibly can with your branding. If you’re sharing a slide deck to pitch investors, share quarterly results, or update a client on a product roadmap, you want to stand out.
In this PowerPoint tutorial, we’ll teach you how to quickly change template colors in PowerPoint. Get that high-end feel for an on-brand presentation that looks like you hired an in-house designer.
How to Quickly Change Colors On PowerPoint Presentations
Step 1: In the top menu, click DESIGN. Move your cursor over to the second ribbon. Click the small downward arrow, and hover over Colors in the menu that pops up.

Step 2: A list of color schemes will appear. Click on Customize Colors at the bottom of the list.

Step 3: In the panel that appears, focus only on the Accent colors. To make branding your presentations easy, we coded all colors in our templates using Accent colors.

Step 4: Choose the Accent color you want to change, and another panel will appear. Use that new panel to choose your new color. You can do so in one of three ways: move the sliders, type in brand color hex codes, or choose from the Recent Colors menu at the bottom of the panel.

Step 5: Once you’ve set each Accent color, type in the name of your new theme at the bottom so you can use it the next time you use this template.

Step 6: Then click SAVE, and voilà! What was once colored black is now colored brown.

You’ve successfully branded your presentation and can use your newly saved color scheme on any template in the future.
Branding Your Presentation: How to Use Your Newly Saved Color Scheme in Future Presentations
When it comes time to create your next presentation, go to View and click into the Master Slide view.

Click on the Master Slide in the deck to the left, and then move your cursor to the Colors dropdown menu. From there, select your saved color scheme to automatically change the colors in the template.

The bottom line
Branding doesn’t have to be a headache. Follow this quick PowerPoint tutorial to quickly change colors on PowerPoint and get back to sharing your big ideas.