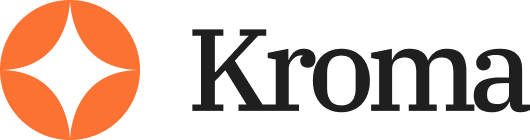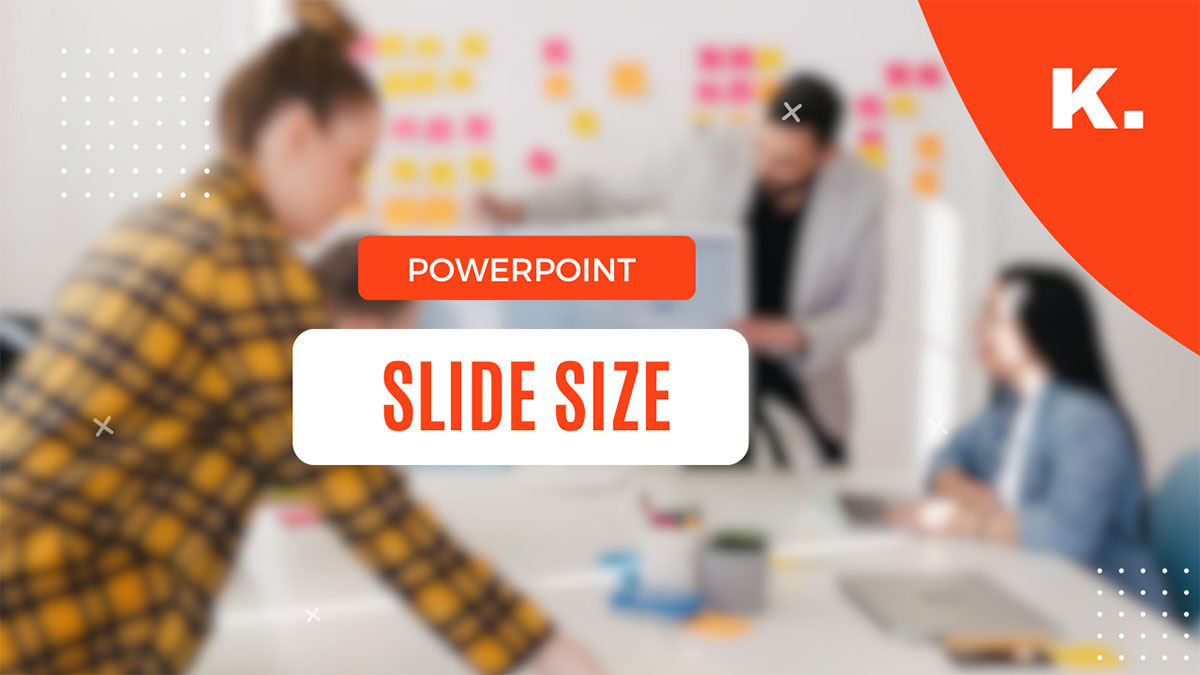When you’re using AI to generate presentations, one of the easiest things to overlook is the slide size.
I used to ignore it too. I’d just open PowerPoint, let it sit on the default 16:9, and move on. But once I started using AI tools like Kroma, Beautiful.ai, Tome, and Canva, I realised how important the right slide size is — especially when you’re repurposing content across platforms.
What I didn’t realise back then is how much of a difference the canvas makes before the AI even starts designing. If the size is wrong from the start, no amount of tweaks at the end will save the formatting.
It’s like trying to resize a pizza after it’s baked — you can’t just stretch it to fit a different plate.
This stuff gets even more important when you’re repurposing decks for multiple use cases. You can’t expect a layout that works on a big screen to look good on Instagram.
That’s where the real chaos starts — you spend hours editing when a simple size tweak upfront could’ve prevented it.
Why Slide Size Matters (Especially with AI)
Most AI presentation tools create slides automatically. That’s great for saving time. But if you don’t check the size before exporting, you might end up with slides that look completely off when you share them.
If your slide size doesn’t match the platform you’re posting it to, you get issues like:
- Cut-off images
- Weird margins
- Blurry text
- Wasted white space
That’s not just a visual problem — it affects how people understand your content. If you’re pitching something, running a webinar, or posting on LinkedIn, poor formatting makes you look unprofessional, even if your content is solid.
The other issue is consistency. Let’s say you’re using an AI tool across your team. If no one locks in a consistent size from the start, you’ll end up with decks in all shapes and formats — and that makes your brand look messy.
The slide size is more than a layout choice — it’s a foundation for how your content is received.
Think about it like this: slide size is one of the few things you can control before AI takes over the creative work. It’s your way of telling the tool what the boundaries are.
If you skip that, you’re trusting it to guess — and AI guesses wrong more often than we’d like to admit.
The Default Slide Size in PowerPoint
PowerPoint defaults to 16:9 widescreen, and honestly, that works for most situations. It’s perfect for:
- Zoom presentations
- Google Meet
- YouTube videos
- Standard monitors and TVs
But if you’re doing anything outside of that, it’s worth switching it up.
The 16:9 ratio is the most compatible with screens today, but that doesn’t mean it’s always the right choice.
I’ve found that when presenting data-heavy slides, the extra horizontal space can sometimes make things harder to read — especially when you’ve got wide tables or graphs. Switching to a different size can actually help with readability.
Also, just because it’s the default doesn’t mean it’s right for you. Too many people stick with 16:9 out of habit. But if your end goal is a downloadable report or a social carousel, it ends up being the wrong tool for the job. That’s why I always ask: Where is this presentation going to live?
Common PowerPoint Slide Sizes (and When to Use Them)
Here’s what I use, depending on where the presentation’s going:
1. 16:9 Widescreen
This is the standard for digital screens. It works well with AI tools that design for web viewing or embedded formats.
AI platforms like Beautiful.ai and Gamma usually optimise their templates for 16:9. If you’re presenting live or recording a webinar, this size makes the most sense.
It’s also ideal if your audience is going to view the presentation on a laptop or phone horizontally.
One thing I’ve learned — when I’m sending decks to clients or investors, 16:9 ensures that nothing breaks when viewed on different platforms.
It’s the safest default, especially when I don’t know how the other person is going to open the file.
2. 4:3 Standard
Better if you’re printing your slides or using an old-school projector. It’s more square, which can help when you’ve got lots of bullet points or graphs.
I’ll use 4:3 for physical presentations where the screen isn’t widescreen — think classrooms, boardrooms with older gear, or conferences with unpredictable setups.
It also works better for content that’s more text-heavy, because the tighter width forces more vertical stacking.
If you’re creating training material or offline workbooks, 4:3 gives a more compact look on printouts. And if you’ve ever printed a 16:9 deck onto A4, you’ll know how bad it looks — shrunken slides with way too much margin.
3. A4 (210mm x 297mm)
I use this when I want to turn a deck into a printable handout or PDF. Especially handy for reports or offline workshops.
This format makes it easier to convert a presentation into a document-style output. If you’re creating downloadable lead magnets, onboarding docs, or training manuals using AI tools, starting in A4 saves a lot of conversion pain later.
AI-generated presentations that are going to end up in PDF form usually look cleaner when built from an A4 canvas. The proportions just feel more natural for reading when printed or viewed in scroll mode.
4. Custom Sizes
Sometimes I want to turn slides into a carousel on LinkedIn or Instagram. For that, I set slides to:
- 1080 x 1350 pixels (portrait) for LinkedIn carousels
- 1080 x 1080 pixels (square) for Instagram posts
- 1080 x 1920 pixels (story format) for Instagram or TikTok
Most AI tools won’t give you this level of control by default, so I export to PowerPoint or Google Slides and adjust the size manually.
If you’re posting decks as content on social media, this is a game-changer. The engagement on portrait formats — especially on LinkedIn — is way higher than just uploading landscape PDFs. This little change can mean more eyes, more shares, and more leads from your slides.
How to Change Slide Size in PowerPoint
Quick guide:
- Open your deck
- Go to the Design tab
- Click Slide Size on the far-right
- Choose Standard (4:3) or Widescreen (16:9) — or hit Custom Slide Size for full control
- Apply changes and choose whether to maximize or ensure fit when prompted

If your content gets squeezed or stretched, just adjust layout elements manually — especially if you’re using AI-generated layouts.
One thing I recommend: make the slide size change before adding content, not after. If you change it midway, you’ll often break alignment and spacing. That’s where most formatting disasters happen. You don’t want to be moving every text box and image by hand.
Also, remember to double-check your export settings. Some file types or formats might compress or resize your slides automatically. It’s worth opening the final file and giving it a quick scroll-through before you send it out.
My Process for AI-Generated Presentations
Here’s how I handle AI slide design without messing up the formatting:
- Start with the end in mind — where will this presentation be used?
- Check if the AI tool lets you choose slide dimensions — some do, some don’t
- Export to PowerPoint or Google Slides to tweak layout if needed
- Resize manually if needed using custom sizes for social or print
This avoids having to redo everything after export, which used to waste a ton of time.
I’ve built presentations for clients, webinars, social content, and internal docs — all using AI. And the workflow only works smoothly when I lock in the right size before I generate anything.
Once you’ve got a system, it becomes second nature. But the first few times, it’s easy to get caught fixing preventable problems.
Over time, I’ve created templates for each use case — 16:9 for web, A4 for print, 1080×1350 for LinkedIn. That way, I can plug in AI-generated content fast without stressing about format.
Real-World Examples
When I created a client deck with Tome, it looked great on the web. But once we exported it for a conference presentation, the font was too small and the layout didn’t stretch right. I had to reformat the entire thing in PowerPoint.
Now I plan ahead. If it’s for a webinar, I use 16:9 from the start. If it’s a downloadable handout, I go A4. For LinkedIn, I use portrait orientation and upload the slides as a carousel. Cleaner results every time.
Another time, I used Canva’s AI slide tool to build a training deck. It defaulted to square slides, which looked fine on mobile — but when I tried to present them in Zoom, everything was tiny.
I had to rebuild it from scratch in widescreen. Lesson learned: always confirm the dimensions before you build anything meaningful.
Final Thoughts
If you’re using AI to create presentations — and you care about how they actually look — slide size isn’t something to skip.
Set it at the beginning, not the end.
It takes two minutes and saves you from fixing broken layouts, stretched images, and unreadable slides.
Whether it’s 16:9, 4:3, or custom dimensions, picking the right size means your presentation works wherever you put it.
AI is powerful, but it still needs structure. Slide size gives it that. Think of it as the frame — and once that’s right, the rest of the content can fall into place.