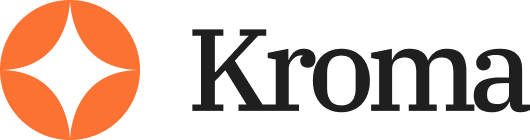Creating a high-quality presentation shouldn’t feel like a chore. Yet, for many professionals, slide design turns into a frustrating, time-consuming process.
That’s where Beautiful.ai really stands out — it transforms the typical slide-building workflow into something structured, efficient, and visually polished, even if you’re not a designer.
I’ve built hundreds of decks for startups, agencies, and enterprise clients over the years. Nothing has saved me more time than Beautiful.ai. But just like any good tool, how you use it matters.
If you want to get the most out of it, you need a smart, repeatable workflow.
This guide walks through exactly how to create a presentation with Beautiful.ai — from idea to final deck — using the same method I follow for every client project.
Step 1: Map Out the Story First
It’s tempting to jump into the slides right away — but that usually leads to cluttered decks with no clear flow.
Instead, start by sketching out your message. Whether you use a whiteboard, a Google Doc, or sticky notes, make sure you’re clear on four things:
- Your opening message (why should they care?)
- Key takeaways or benefits
- Proof points (data, case studies, social proof)
- Your offer or next steps
Here’s a simple structure I use all the time:
| Slide Type | Content Purpose |
|---|---|
| Intro | Who we are and why it matters |
| Problem | What challenge the audience faces |
| Solution | How your product or idea solves it |
| Evidence | Testimonials, case studies, key metrics |
| CTA | What action you want the audience to take |
When this part is clear, the rest of the presentation flows faster and more smoothly. You’re not guessing what to put on each slide — the story tells you.
Step 2: Choose the Right Smart Templates
Once you’ve mapped out your narrative, head into Beautiful.ai and start building. But don’t just add blank slides and start typing. The magic of this tool is in its Smart Templates.
These templates are pre-built for specific communication goals — not just design. Each one helps you present a certain type of information more clearly.
Here are the templates I reach for most often:
- Charts: Perfect for growth metrics, KPIs, or projections
- Timelines: Great for product roadmaps, launch plans, or campaign timelines
- Process Flows: Use these for onboarding steps, how-it-works slides, or funnels
- SWOT Grids: Ideal for strategic decks or competitive positioning
- Comparison Tables: Great for pricing, feature comparisons, pros and cons
- Icon + Text Layouts: For product features, service highlights, or benefits
The best part? If you change your mind about a layout halfway through, Beautiful.ai will automatically reformat your content to fit the new structure.
That flexibility makes it easy to experiment without breaking the design.
Step 3: Build with Simplicity in Mind
Just because Beautiful.ai handles the layout doesn’t mean every slide will be clear by default. Good design is also about making smart content choices.
Here are a few ground rules I follow every time:
- Stick to one idea per slide
- Use 6–8 words per line, maximum
- Keep your colour palette minimal and on-brand
- Avoid visual noise — clean wins
- Use high-contrast text for readability
Also, Beautiful.ai has a built-in content assistant that warns you if you’re trying to cram too much onto a slide. If you see that alert, take it seriously. It’s usually a sign that you need to split your ideas across multiple slides or simplify your message.
Step 4: Apply Branding and Theme Settings
This is the step most people skip — and it’s why their decks end up looking inconsistent or rushed.
Before you start filling out every slide, go into the “Design” tab and set your global theme:
- Fonts – Stick to one heading font and one body font
- Brand colours – Add your primary and secondary colours
- Logo placement – Upload your logo and apply it to the master layout
- Slide transitions – Choose whether you want animations or not
This way, every new slide you create automatically matches your brand. You’re not formatting manually every five minutes. The entire deck stays consistent from start to finish.
If you’re building presentations for clients, this step also makes it easy to create reusable templates that match each brand’s look and feel.
Step 5: Collaborate, Share or Export
Once your draft is ready, Beautiful.ai gives you several ways to share and finalise it — depending on who needs to see it and how they want to access it.
Here’s what I typically use:
- Share a view-only link – Great for collecting feedback from clients or team members
- Add comments directly on slides – Works just like Google Docs for fast collaboration
- Presenter mode – Present directly from your browser, full-screen
- Export to PowerPoint or PDF – Ideal for offline use or formal submissions
- Save as a team template – If you’re on a Team plan, this lets others reuse the deck format
That last feature is a game changer for larger teams. It ensures every department creates presentations with the same structure and quality, without starting from scratch.
Example Workflow: Marketing Campaign Deck
To bring it all together, here’s a real example of how I build a full marketing deck inside Beautiful.ai.
| Step | What I Used |
|---|---|
| Campaign intro slide | Headline + image layout |
| Strategy timeline | 3-step vertical timeline |
| Target audience visuals | Icon + text grid |
| Channel strategy | Multi-column comparison template |
| KPIs and metrics | Bar chart + data callouts |
| Next steps + CTA | Quote slide with button-style text |
Total time to complete: under 90 minutes. From story sketch to final export.
That includes building, editing, formatting, and sharing.
Tips to Speed Up Your Workflow
If you’re planning to use Beautiful.ai regularly, here are a few habits that’ll make the process even faster:
- Save your favourite templates to a “starter deck”
- Reuse slide layouts that worked well in past decks
- Create a brand kit once and use it for all your presentations
- Break long decks into sections with clear headers
- Add progress indicators if your audience needs pacing
Common Use Cases for Beautiful.ai
Beautiful.ai isn’t just for pitch decks. I’ve used it successfully for:
- Sales proposals
- Investor updates
- Marketing strategies
- Onboarding guides
- Team training
- Conference keynotes
If it needs structure and visual clarity, this tool delivers.
Wrapping Up: How to Create a Presentation with Beautiful.ai
Creating a professional presentation doesn’t need to be overwhelming or time-consuming. With a clear message and the right templates, Beautiful.ai lets you focus on your content — not just the layout.
Start by mapping out your story. Use smart templates to match your ideas to strong visuals. Keep it clean, simple, and on-brand. Share it confidently, knowing it’s structured and visually solid from start to finish.
If you’ve been wondering how to create a presentation with Beautiful.ai that actually gets results — this is the method that works. Fast, repeatable, and polished every time.