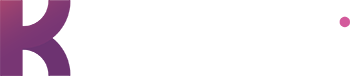How To Recolor Images in PowerPoint
After searching for the perfect stock image among thousands of images that won’t work for your presentation, you have located just the right match for what you are trying to convey in your PowerPoint presentation. There is only one problem; the colors in the image do not match your branding in your presentation deck. How do you quickly recolor images in PowerPoint?
Luckily there is a quick fix right in PowerPoint itself. This presentation software has image and photo editing tools built right in, which makes it easy for you to adjust the colors of an image to make it less distracting or better match your brand.
These image and photo editing abilities make it simple to fit an image or photo into a monochromatic scheme, make a photo or image black and white, or recolor images to better match your brand colors.
You don’t need to find external photo editing software or go through multiple cumbersome steps to edit your image or photo. Instead, use the image editing tools PowerPoint provides to make your image presentation ready. Kroma.ai has put together this easy guide to show you how to edit images and change colors or recolor images in PowerPoint.
Step-by-Step Guide to Change Colors and Easily Edit Images in PowerPoint Slides

Step 1: Add the Image to the PowerPoint Slide
Start by adding a photo or image into the image placeholder in your PowerPoint slide by clicking the icon. Next, right-click or (CTL+click on Mac) to send it behind the other objects in your PowerPoint slide.

Step by step guide to editing images in PowerPoint and recoloring images in PowerPoint slides
Step 2: Go to “Picture Format”
Once the image is selected in your PowerPoint slide, navigate to Picture Format at the top, and click on the Format Pane icon and a panel will appear on the righthand side.

Step 3: “Recolor” the Image in your PowerPoint Slide
Navigate to the Picture tab in the panel. You will notice there are a few different menus where you can adjust different aspects of the image. For now, click on the Picture Color menu. Then click on the icon under Recolor at the bottom. You’ll notice PowerPoint gives you a variety of color options to choose from. The colors provided come from the accent colors in your theme color pallet. Click the color that you want and it will be applied to your image.

Step 4: Adjust the Image’s Transparency in your PowerPoint Slide
You can adjust the transparency of your image as needed by clicking on the Picture Transparency and adjusting the slider to change the transparency percentage.
You’ve done it. Now your PowerPoint images look sleek, on-brand and ready for your next big presentation.
Need more ways to improve your PowerPoint slides? Find them here in Kroma.ai’s 8 tips to make your infographics stand out.