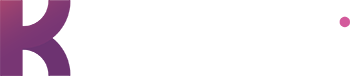How to Swap Background & Placeholder Images in PowerPoint
In 2021’s competitive market, with PowerPoint presentations and slide decks as the norm, branding your presentation will help your pitch, quarterly results, and product roadmap presentations stand out.
Our Kroma PowerPoint presentation templates come with stock imagery already in place, but chances are you’ll want to customize some of this imagery.
In this blog, we’ll discuss:
- Replacing Background & Placeholder Images in PowerPoint
- Adding Placeholder Shapes to Slide Layouts
You’ll learn how to quickly change slide backgrounds and placeholder Images in PowerPoint, so you can spend more time preparing for your pitch and presentation.
Note: We created the tutorial video (seen above) on a Mac with the latest version of PowerPoint. If you’re a Windows user, you may notice slight differences in menu options.
POWERPOINT PRESENTATION TIPS: How to Swap Background & Placeholder Images
1. How to Replace Placeholder Photos & Images
This step-by-step guide is for replacing images in shapes that are created as image placeholders in the Master view.
Step 1: Click on the Background or Placeholder Image You Want to Replace in your Powerpoint Presentation
After you click on the shape/image you want to replace, hit the Delete key on your keyboard. Then, click on the small picture icon inside the empty placeholder shape.

Step 2: Select Your Desired Image
Select your desired image from the dialogue box and right-click to send the image to the back if there are any objects on top of it.
PRO TIP: If you want to resize an image, just click on the Crop menu item at the top of your application under Picture Format, and then drag the corners of the image to resize it within the placeholder shape.

2. How to Add Placeholder Shapes to Slide Layouts
This four-step guide will show you how to add placeholder shapes to your slide layouts that can be duplicated and easily arranged.
Step 1: Change Slide Layout
If you want to change the slide layout to add another image placeholder, go to View > Slide Master.
Step 2: Duplicate
Duplicate the current Layout by hitting ‘Command D’ on Mac or right-clicking the layout and selecting Duplicate Layout and renaming it.
Step 3: Arrange Shapes
Click on the placeholder shape, copy/paste it, and arrange the slide to your liking.

Step 4: Place Your Image
Return to Normal View and select Layout from the top menu. Select the new layout you created, and the slide will adjust. Now, you can place your additional image.
Congrats! Now you know how to quickly replace background images and placeholder shapes in PowerPoint. These details play a big role in your overall presentation and storytelling, and we hope these tips and tricks make your process more efficient – and enjoyable.
Looking for more presentation tips?
We’ve got you covered with tips to make your presentation impactful and memorable and tips on closing sales before the end of the quarter.